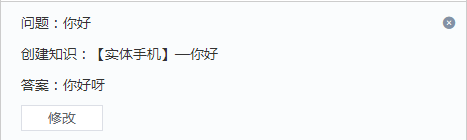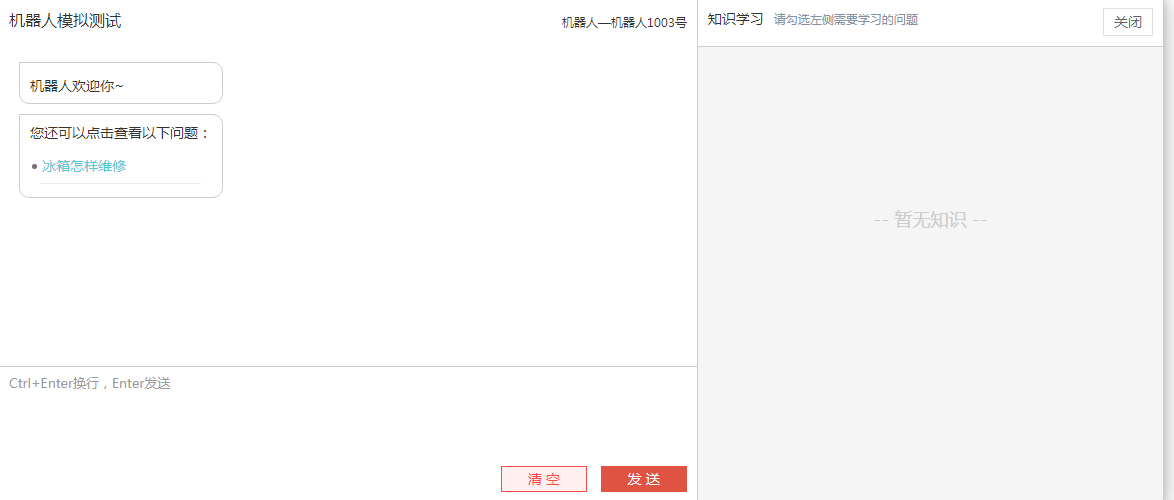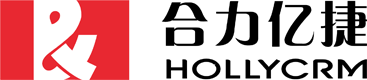机器人配置
点击菜单栏,进入<机器人管理>模块,这里企业可以添加自己在线机器人和语音机器人,如果您的企业需要增减机器人,您也可以联系您的客户经理为您办理。
这里我们以在线机器人为例,主要讲解下配置机器人的基础操作。
点击列表中的<停用>或<启用>按钮,提示“启用成功”或者“停用成功”,机器人启用/停用成功;停用的聊天机器人将呈置灰的状态。

如果您需要修改机器人,选择您需要修改的机器人,点击<修改>按钮,可以对机器人进行重新配置,主要有<知识技能>、<转人工策略>、<入口设置>、<机器人设置>等几个维度。
● 知识技能管理
管理员可以添加FAQ问题、配置多轮会话和添加寒暄的场景。
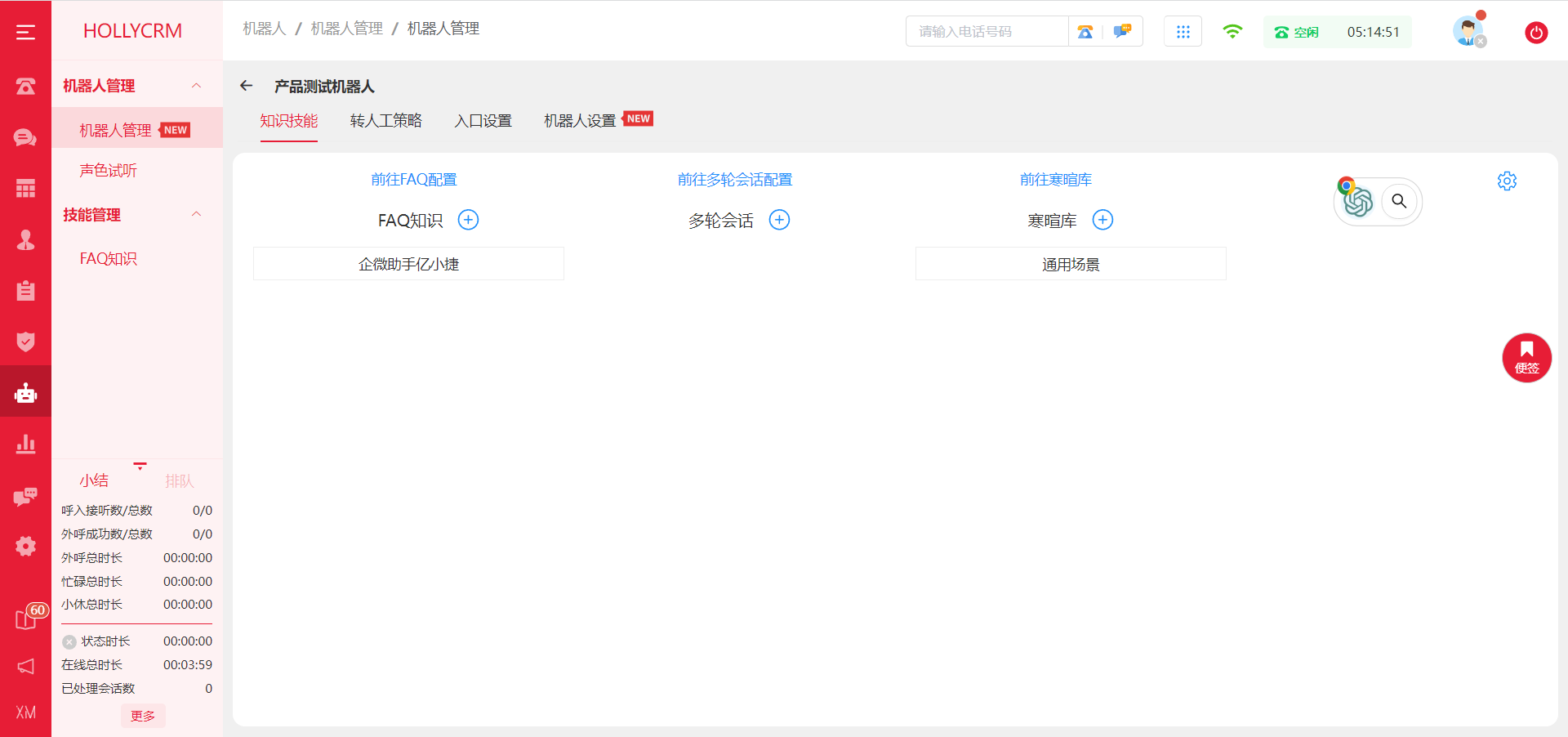
● 转人工策略
按情况需要,管理员自定义勾选转人工的机制或者通过关键词转人工。
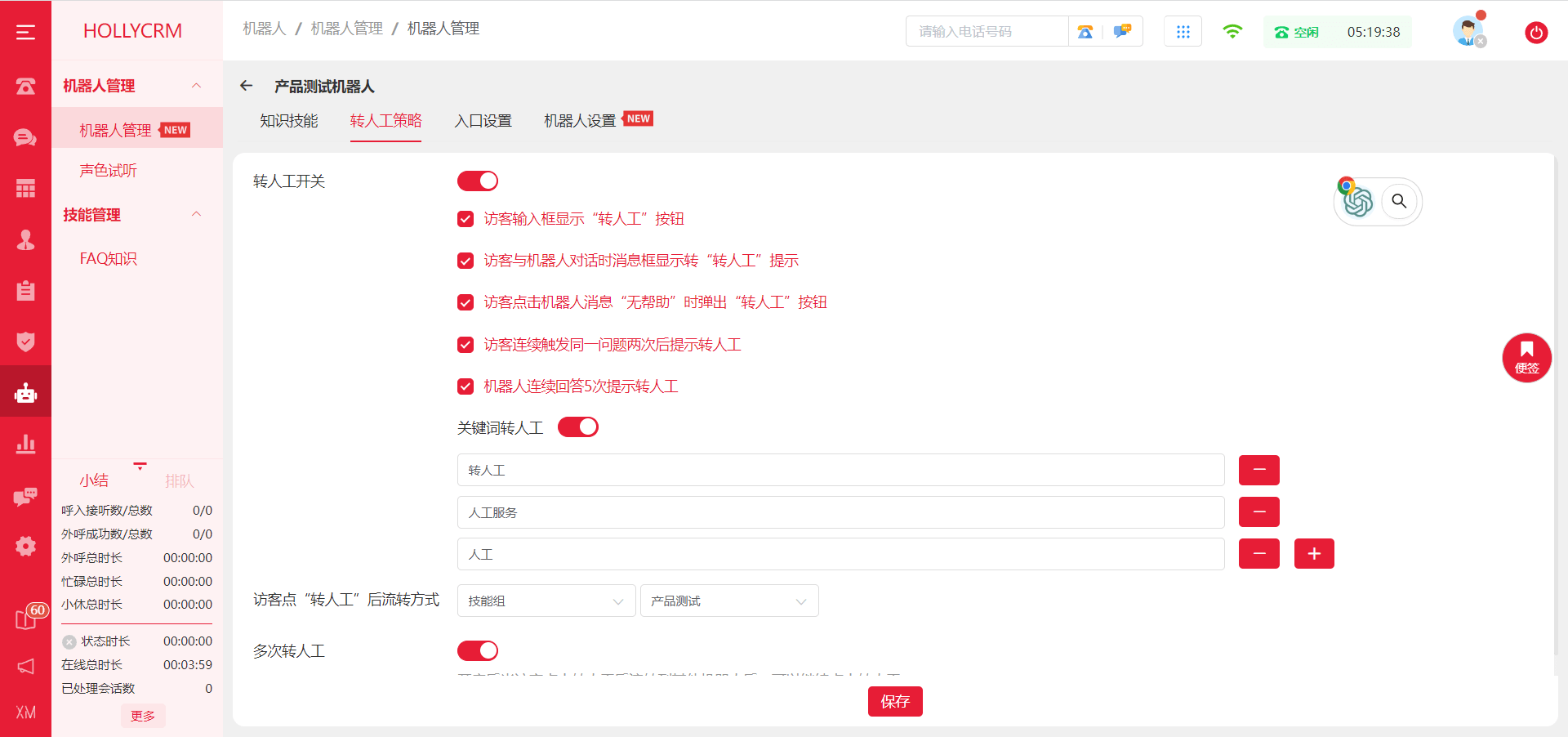
● 入口设置
入口设置分为访客知识推荐和文字分类问题,访客知识推荐中,管理员可以自定义设置问题是否开启推荐和关键词拦截等。文字分类问题中,管理员可以将机器人的知识进行归类整理,访客可以通过点击“换一批”查看 分类下未设置智能知识则访客端不展示分类名称。
温馨提示:分类对应的当前页面标准问题一般显示6条。
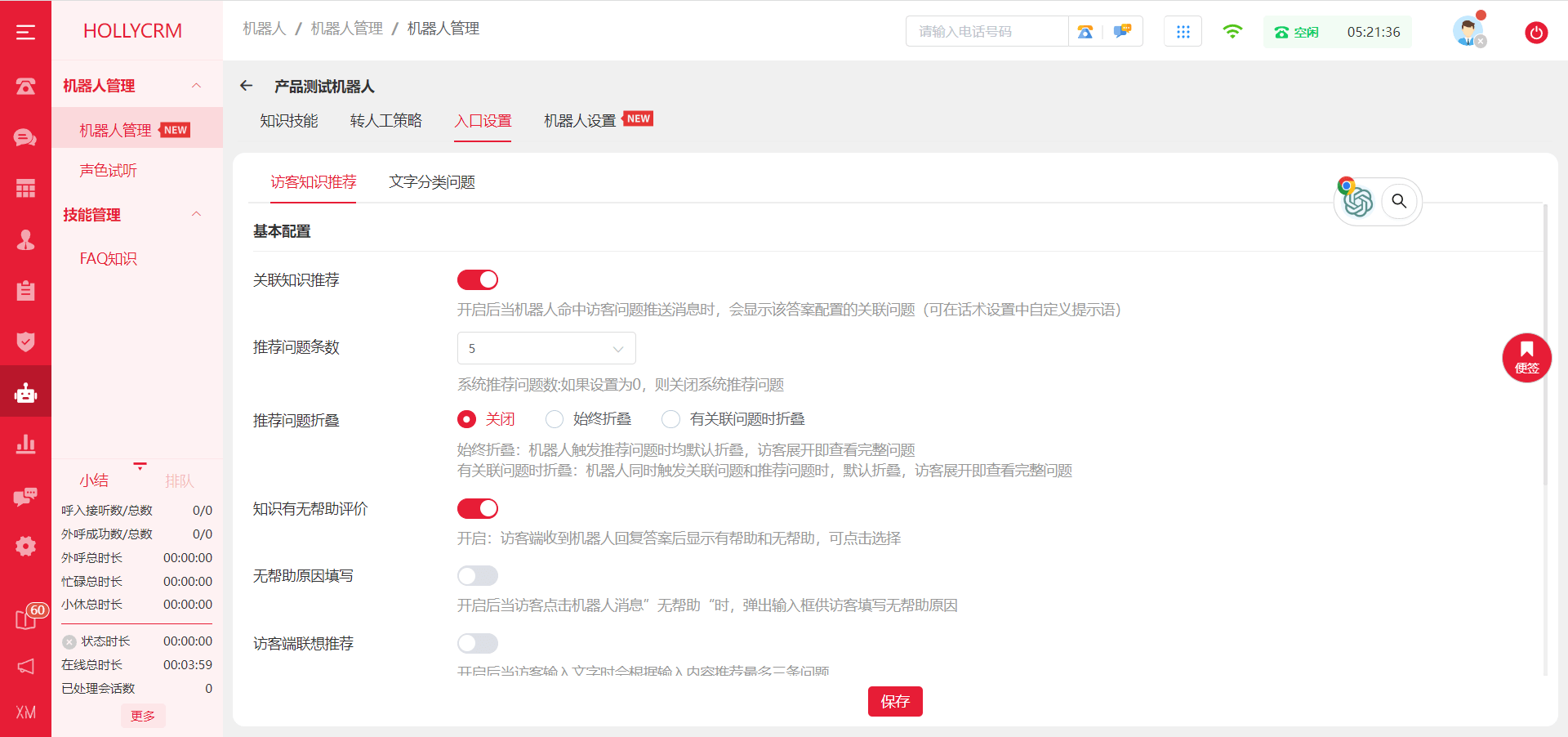
● 机器人设置
这里可以设置机器人头像、机器人名称、机器人欢迎语、未匹配回复、固定话术等。
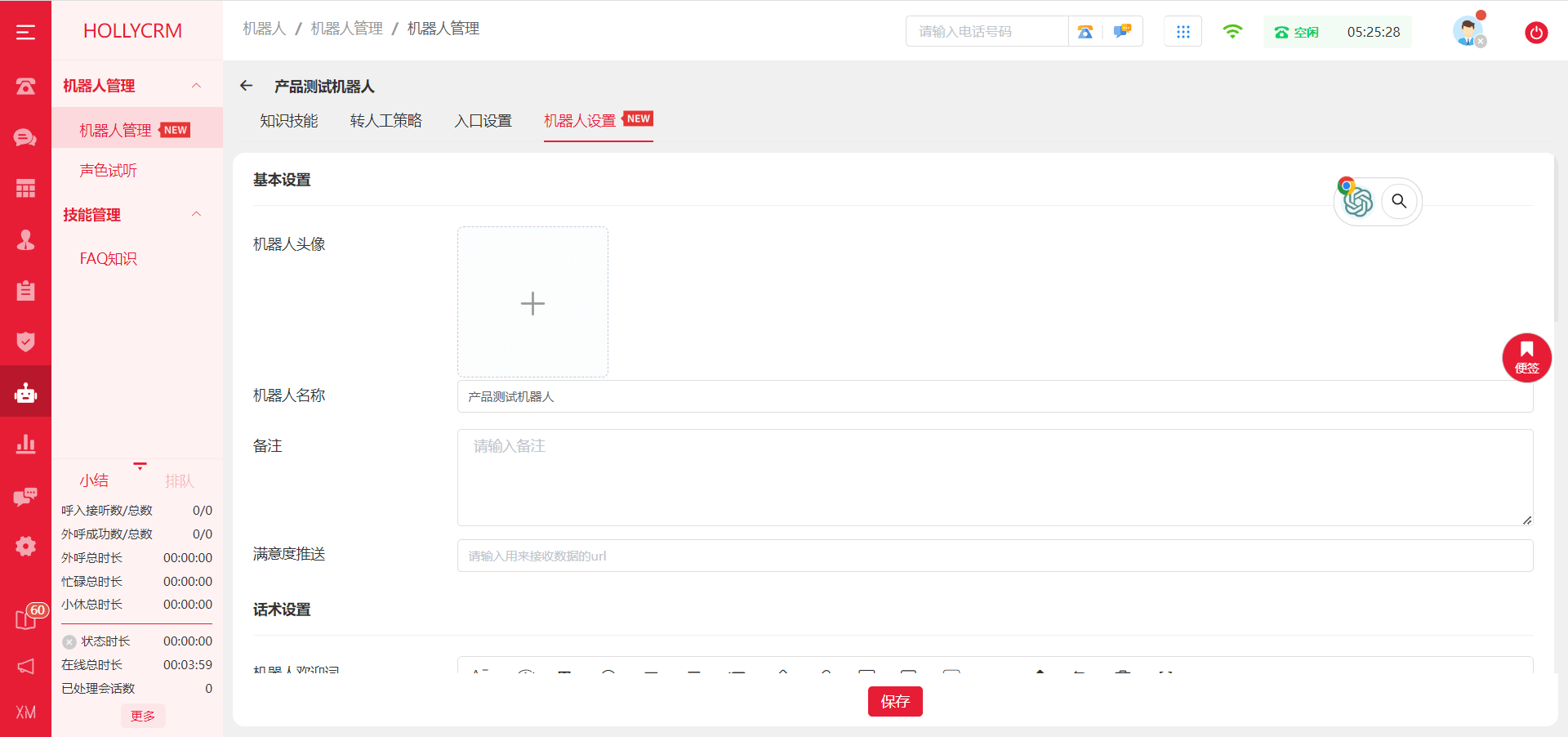
机器人测试学习
点击机器人列表操作列中的<测试学习>按钮,进入机器人测试学习页面,默认显示机器人欢迎词及机器人常见问题,此页面可模拟访客与机器人互动的场景,同时可对机器人聊天知识进行测试及学习。
模拟输入访客消息后点击<发送>,机器人自动进行聊天知识匹配并做出相应回答,若未匹配到聊天知识,则回复设置的机器人未匹配话术,若有匹配到聊天知识,则回复聊天知识,若该知识有其他关联知识,机器人会同时回复关联的知识。
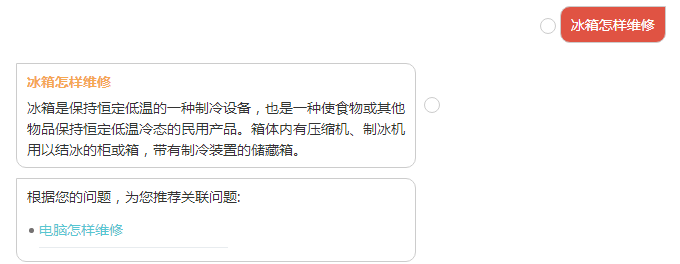
访客消息及机器人回复的聊天知识旁显示可勾选框,勾选访客消息后,自动带入到右侧知识学习模块,管理员可选择将其“创建知识”或“添加到其他知识”。

点击<创建知识>,右侧自动展开新增聊天知识页面,填写聊天知识信息后,点击<保存>即可成功创建知识;点击<关闭>,可关闭新增页面。
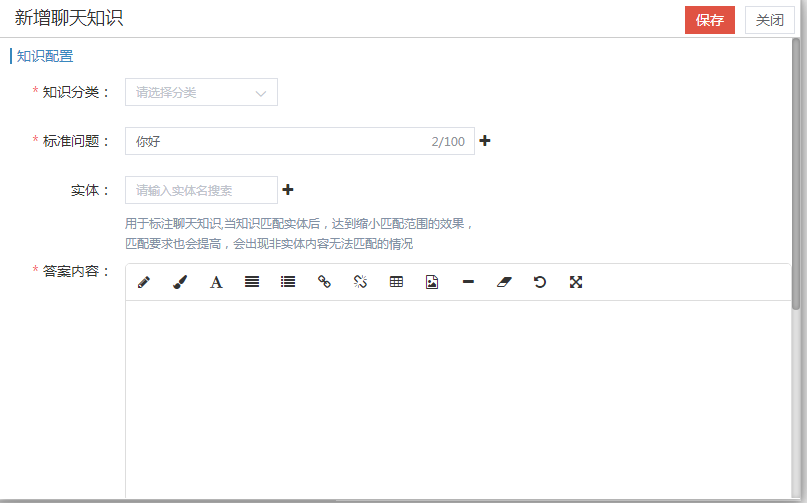
创建知识成功后,知识学习模块显示新增的聊天知识,点击<修改>,进入修改聊天知识页面,管理员可对聊天知识进行修改操作,支持多次修改。